
Installing Windows 10 is very much like installing Windows 8 (see http://olasstech.blogspot.com.ng/2015/08/how-to-perform-clean-installation-of.html ) .
What are the System requirements for running Windows 10
If Windows 8 works fine on the PC then Windows 10 also should work fine.
The system requirements for Windows 10 are:
- Processor: 1 gigahertz (GHz) or faster
- RAM: 1 gigabyte (GB) (32-bit) or 2 GB (64-bit)
- Free hard disk space: 16 GB
- Graphics card: Microsoft DirectX 9 graphics device with WDDM driver
- A Microsoft account and Internet access
- Ensure to backup your important stuff (that’s if you choose to format). If you don’t format then the files from your previous installation will be saved to C:/Windows.old
- Be sure that your PC’s manufacturer has essential Windows 8/10-ocompatible drivers (e.g graphics, sound, wireless etc)
- Windows 10 installation media. You can create one by downloading the ISO at http://getintopc.com/softwares/operating-systems/windows-10-download-iso-32-bit-64-bit-free/ and following the guide at https://forum.hovatek.com/thread-1025.html
- The PC connected to a power source (to avoid a power failure during installation)
1. Insert / connect the installation media then shutdown the PC
2. Power up the PC and keep tapping Esc or F9 to enter the boot options menu
3. Select the storage media from the list and Windows should start loading

4. Select your Language to install, Time and currency format & Keyboard or input layout then click Next

5. Click Install now

6. Tick “I accept the licence terms” and click Next

7. Select “Custom: Install Windows only (advanced)”

8. Highlight the partition you wish to install Windows 10 to and click Next (click Format if you wish to format it first).

9. Wait while the files get prepared for installation

10. Wait while updates get installed

11. The PC will restart

12. Wait while Windows loads (the PC may restart several times so exercise some patience)

13. Click “Use Express settings”

14. Wait while installation continues

15. Wait while the PC gets setup
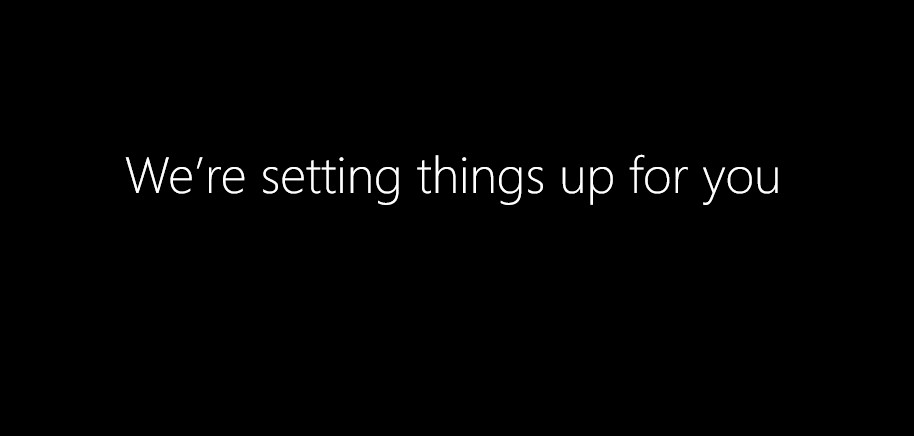
16. Wait while critical updates get installed

17. The PC might restart again

18. Highlight “Join a domain” and click Next

19. Supply your preferred PC name, password and hint (incase you forget your password) then click Next

20. Wait while the PC gets setup

21. Wait while the apps get setup

22. Select “Yes” to make the PC discoverable by other PCs

23. Congratulations! Windows 10 has been successfully installed

All done!

comment 0 التعليقات:
more_vertsentiment_satisfied Emoticon