It is so annoying and ridiculous to have an Android that runs on 200-400 megabytes of internal storage which begins to cause problem after you install a handful of applications and games. Fortunately, there is a possible way to increase the internal storage of your Android phone if you can root it in any way.
To take advantage of this trick, we’re going to need two things:
When you’ve successfully rooted your Android phone, you’re ready to move to the second phase.
click here to learn how to root your device
How Does it Work?
You can’t increase your internal memory literally. But you can allow your Android to use some of your SD card’s storage to use as internal memory to install applications and games directly. This helps you keep your phone running at an excellent condition as well as let you install as many games and apps as you wish.To take advantage of this trick, we’re going to need two things:
- A rooted Android phone;
- Link2SD application
Rooted Android Phone
There is an instruction on rooting almost any phone you want to root. Check the above links for the detail on how to root your Android device.When you’ve successfully rooted your Android phone, you’re ready to move to the second phase.
Link2SD
So, let’s begin by partitioning your SD card.
Step 1: How to Create a second partition on your MicroSD card
A second partition on your SD card can be created in two ways: via ClockWorkMod (CWM) recovery and via MiniTool Windows application. For your convenience, I will cover both ways in detailed instructions below.Before you do anything, make 100% sure to back up your SD card fully to your computer. There’s a chance of messing things up and you may end up losing all your SD card’s data. If all hell breaks loose, you will want to restore every bit of data that’s stored on your SD card.
How to Partitioning using CWM Recovery
First, enter the CWM recovery mode. It’s usually entered by powering off your phone and powering on while pressing down volume button and the power button at the same time until you see the following screen.Now, go to the Advanced Menu from CWM recovery options.
Go to Partition SD card option. Select ext and 512 MB or 1024 MB. It’s up to you how much space you want to give to your second partition.
Now you’ll see that your SD card is being partitioned. Wait a few moments. This should take a little while.
Once you see “Partitioning Done!” message, reboot your device and Restore your data from the backup you had taken before proceeding.
Now, if you don’t have CWM recovery on your device or if you can’t find Partition SD card on your CWM menu, feel free to check out this alternative way. You will need a Windows computer for the following tool to work.
Partition Using MiniTool
- First you have to download Mini Tool Partition Wizard Manager. Download MiniTool Partition Wizard Home Edition from here.
- Insert your SD card to a Card Reader and open it on your computer.
- Back up all your files to the computer because partitioning will wipe your data.
- Install and Open Mini Tool in your computer. Locate your SD card (be careful in choosing and make sure not to choose the drive on your computer)
- Right click and choose Delete.
- Right click on it again and select “Create New” on that drive letter.
- Select “Primary”.
- If the size is less than 2GB, select file system FAT. If it’s more than 2GB, select FAT32.
- Do not select the whole card as partition size. Turn the slider to the left and leave some space on “unallocated space”. This will be the second “EXT” partition on your SD card.
- Now, choose the unallocated space again and select "Create New" and also choose " Primary".
- Now, choose EXT2 file system. You can let the whole space take over in this step.
Now, click OK and then click the Apply button from the top left of the window. It might take some time for the operation to finish.
Once done, restore the data to your SD card. On Windows, you will always get connected to the first partition of your SD card because Windows does not recognize the ext2 file system which is the second partition on your SD card for installing apps and games.
On Linux, though, make sure to restore your data to the drive that is significantly larger. Because your second partition is always the smaller one and you don’t want to fill up your second partition with media files!
At this point, you have just finished partitioning your SD card. Congratulations! Now you just need to configure Link2SD to connect to this second partition and link apps and games.
Configuring Link2SD
Now is the time to download and install Link2SD application from Google Play Store on your Android phone. Once installed, run the application. You may see a screen asking for Superuser Permission (root permission) the first time you run it. Make sure to select “Remember” and press Allow/Grant.Note that if you don’t see this prompt, your phone is probably not rooted. In that case, you have to Google on how to root your phone! Without root permission, this will not work.
On successful launch after gaining root permission. Link2SD will ask you to select the file system of your second permission. We remember we set it as ext2. So, ext2 it is.
Upon OK-ing, your device will need to be restarted.
Upon restarting your phone, open Link2SD again and a dialogue will show up. Press OK and click the icon you see on the screenshot below. Choose On Internal. This will show up a list of apps and games installed on the internal storage of your phone.
Now select options and choose multi-select. Then press the select all button. All of these apps will be selected.
Now, click Actions and then choose Create link.
Check all three boxes and touch OK.
Link2SD will now take a little time to move all these apps and games (except system files) and create a link with them from the second partition of your SD card. Touch OK when done.
Almost done! Now, to make sure that every time you download something, it gets auto-linked to the second partition, do the following:
Go to settings from the Menu.
Touch Auto Link.
Check all three checkboxe and you’re done. You’ll no longer have to worry about the ridiculously low internal storage on your Android device.
To see the storage status of your second partition, you can always go to storage info within Link2SD application.
Other Things to Know
- Now that your SD card has been linked as internal storage, remember never to take out your SD card because that way, a lot — if not all — applications will stop working immediately.
- You can also choose ext3, ext4 or even FAT as a file system on your second partition. However, ext2 works faster on Link2SD than any other file system.

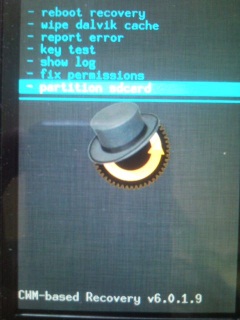















comment 0 التعليقات:
more_vertsentiment_satisfied Emoticon